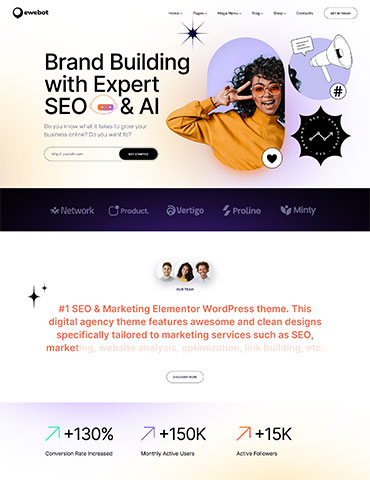Updating Ewebot WordPress theme to the latest version is highly recommended, not only because it ensures you having all the latest features, but you'll be up-to-date with any security patches.
Auto Theme Updates#
- If you want WordPress to handle theme updates automatically you need to enable this feature in the Ewebot Theme Dashboard -> Get theme updates.
- All the future theme updates will be available in WordPress Dashboard -> Updates. You will also see a new version of the theme in Appearance -> Themes section. To install the theme update, please click "update theme".
- Once the theme has been updated, please update the "required plugins". You will see a notice in Ewebot Theme Dashboard.
If the theme files were modified, all those changes will be lost because the old theme files will be overwritten with the new ones. We recommend using a "child theme" if you want to make the custom changes. Please read this article How to Use a Child Theme.
Uploading and Replacing the Existing Theme (Manual Update)#
- Before getting started we recommend to back up your existing database and your current theme (you can use the 3rd party backup WordPress plugins). Since we’re replacing and updating theme files, there’s a chance that something can go wrong, so it’s better to keep it safe and have a backup.
- While using this method, please navigate to Appearance -> Themes -> Add New and upload a new version of a theme with the same name.
- You will be asked if you want to replace the old theme version with the new one, please choose to replace with the new one. The theme will be updated immediately.
- After a successful theme update, please open your WordPress website and check if everything is OK. Don't forget to update the required plugins if there are.